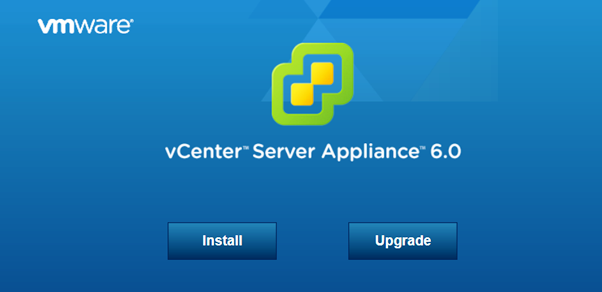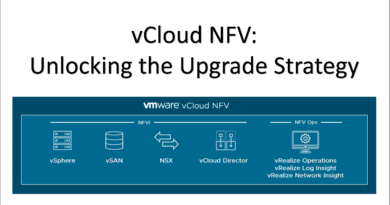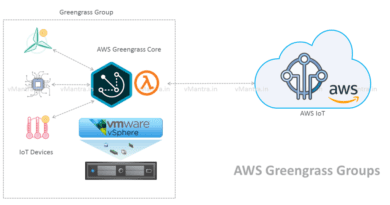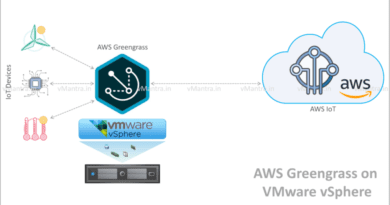Installing vCenter Server Appliance 6.0 (VCSA 6.0)
Installing vCenter Server Appliance 6.0 (VCSA 6.0) :
VMware provides two variants of vCenter Server including Windows based vCenter Server and Linux SUSE Enterprise Server 64-bit based appliance (VCSA 6.0). In this article we will cover the system requirements and step by step installation procedure (MOP) of vCenter Server Appliance 6.0 (VCSA 6.0).
Prerequisites:
The VMware vCenter Server Appliance VCSA 6.0 can be deployed only on hosts that are running ESXi 5.x or later. But for testing purpose we can also install it on VMware Workstation, I will cover this in my next post.
Below are the bare minimum requirements of host to install VCSA 6.0 (All components on one Appliance.):
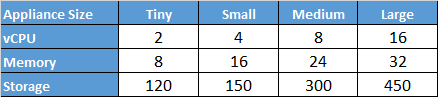
VCSA 6.0 installation preparation:
First of all you need to download the vCenter Server Appliance (VCSA 6.0) ISO from here.
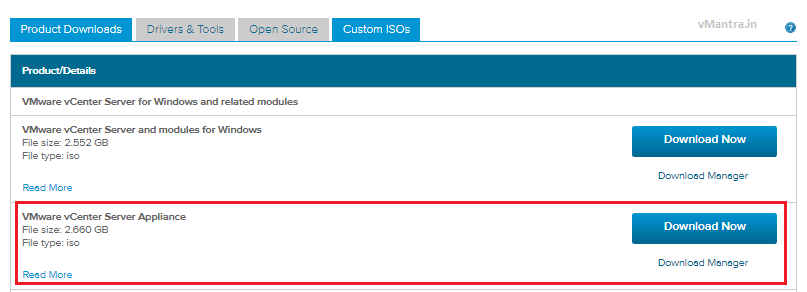
After Downloading the VCSA ISO image either burn the disk image to the DVD disk or mount using some ISO mounting tools (eg. Magic ISO, WinCDEmu etc.)
If you browse that ISO you will find one vcsa-setup.html file, three folders and some readme.txt files. We will start installation by double clicking on vcsa-setup.html file but before that we need to install VMware-ClientIntegrationPlugin-6.0.0 otherwise it will give error.
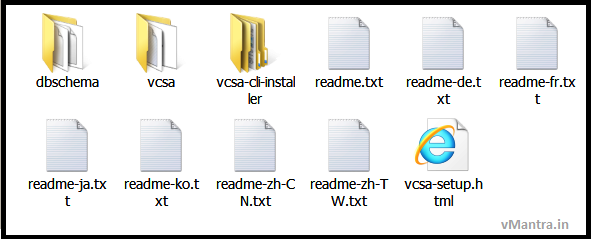
To install this plugin just open the vcsa folder and double click on VMware-ClientIntegrationPlugin-6.0.0.exe, it will open a wizard and after a few clicks on Next button it will be installed on your Computer/Laptop.
How to install VCSA 6.0:
Now you are ready to install VCSA 6.0 in your environment, Just double click on vcsa-setup.html and it will open the main installation page. Click on Install button, Accept End User License Agreement and click Next.
Target Server Page:
On the Target Server Page we need to specify the ESXi host we are going to deploy VCSA 6.0 Appliance.
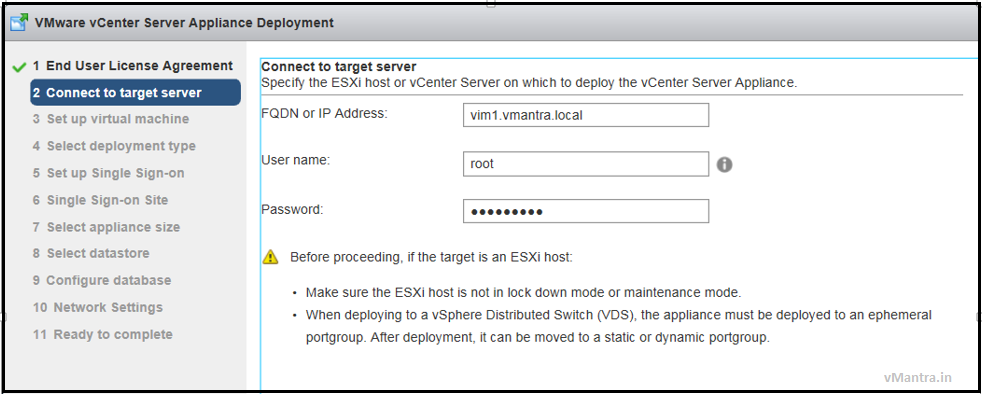
It is recommended to provide the FQDN however if you do not have DNS server you can use IP address. Fill the root user credentials of target ESXi server and click Next. It will show you Certificate Warning with SHA1 thumbprint of the certificate, Press Yes to accept the certificate and continue.
Set up virtual machine:
On the Setup Virtual Machine window enter the VCSA 6.0 appliance VM name and OS root password and press Next.
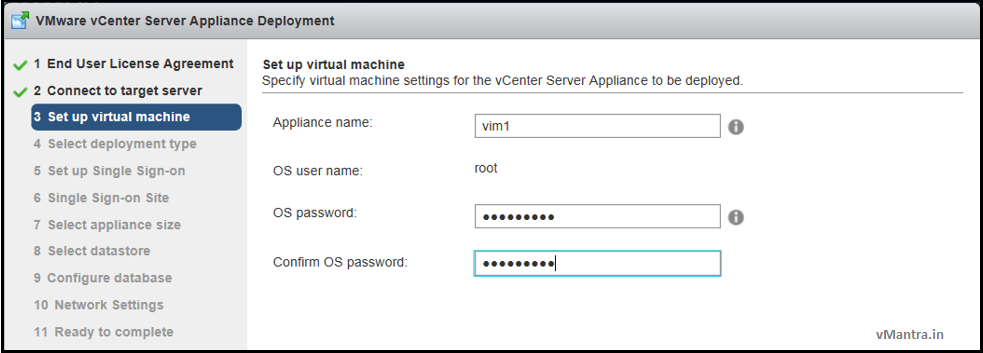
Select deployment type:
Select Deployment Type page gives you the options to install vCenter Server with Embedded Platform Service Controller or install External Platform Service Controller and vCenter Server in two separate VMs.
If you want to setup an infrastructure with multiple sites then you may require External PSC otherwise use Embedded option.
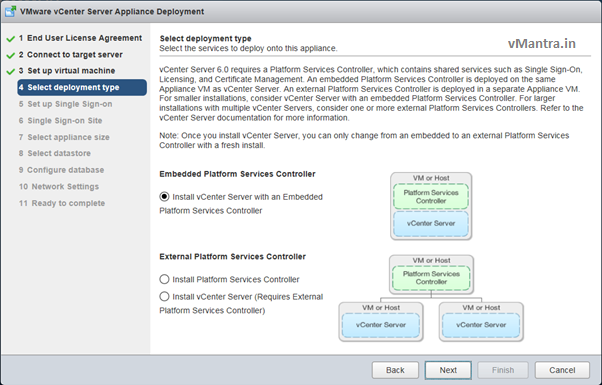
Set up Single Sign-on:
Create a new SSO domain by providing SSO Domain name, SSO site name and password of administrator user. This domain must be different from your Active directory domain. You can also join an SSO domain in existing vCenter Platform Service Controller.
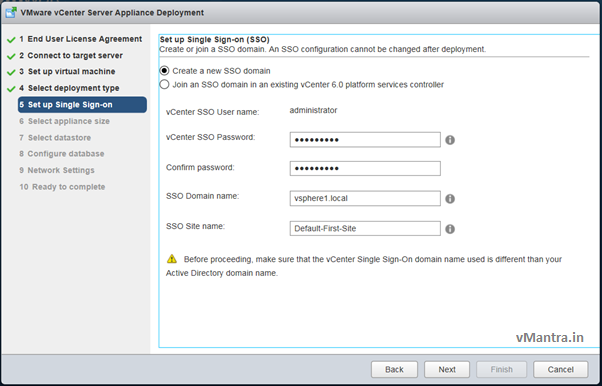
Note: SSO configuration can not be changed after deployment so be careful and note down the details given here.
Select appliance size:
Choose the Appliance size as per your infrastructure planning. For example if you need to deploy less than 100 VMs choose Tiny.
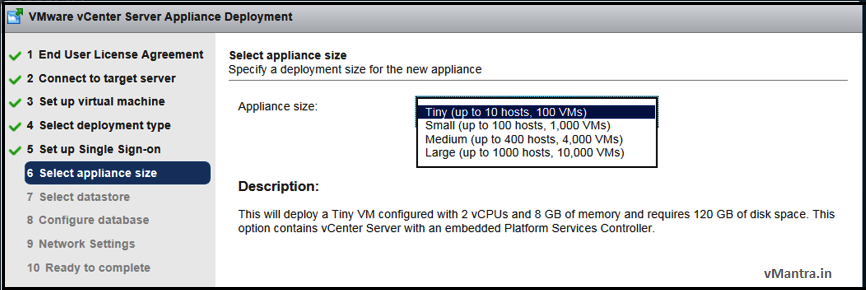
Select datastore:
One the next page Select the datastore to store all the virutal disks and VM configuration files of VCSA 6.0. Please make sure it has sufficient space available as per your appliance size. You can also select Enable Thin disk mode in lab environment.
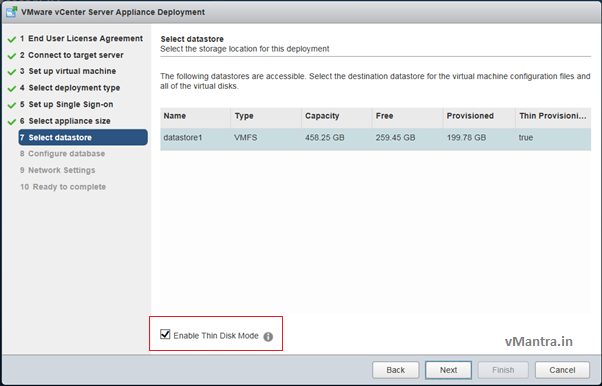
Configure database:
On the Configure Database, There are two options, Use an Embedded database (vPostgres) and Use Oracle database. If you have an external Oracle database provide its information otherwise just select Use an Embedded database (vPostgres) and press Next, It will be configured automatically.
Network Setting:
Network Setting, Just provide network information like IP Address, Subnet, Gateway and DNS for the VCSA 6.0 VM. In the System Name, again it is recommended to enter FQDN of the VCSA VM although IP address can also be used but not recommended.
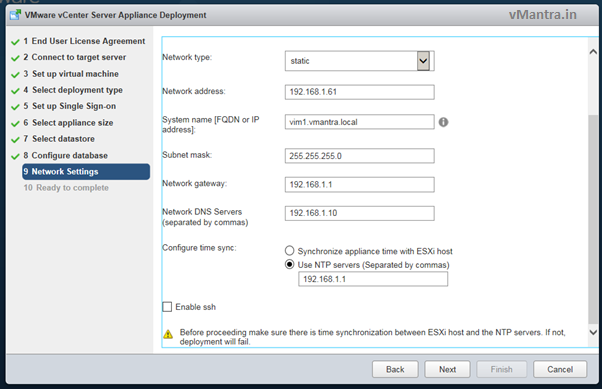
Give the NTP server’s FQDN or IP addresses separated by commas or if you don’t want to use NTP server use Synchronize appliance time with ESXi host.
check Enable SSH if you want to access VCSA VM console via SSH (in general leave it unchecked) and click on Next.
Ready to complete:
This is the summary of all your inputs given please review the information provided here. If you want to change something please click on Back button and change otherwise if every thing seems fine just click on Finish button to start the installation.
It will take 15-20 minutes to complete the installation. Once it is completed click Close button to finish the installation.
Conclusion:
You can access the vCenter Server by using vSphere Client or simply on any web browser using vSphere Web Client (recommended). To access vCenter Server open the url https://<Appliance FQDN or IP Address>/vsphere-client (for example https://vim1.vmantra.local/vsphere-client) and use your SSO administrator account credentials for the first time eg. [email protected].
Please don’t forget to activate the vCenter license using vSphere Web Client as it comes with 60 days evaluation period.
Thanks !!