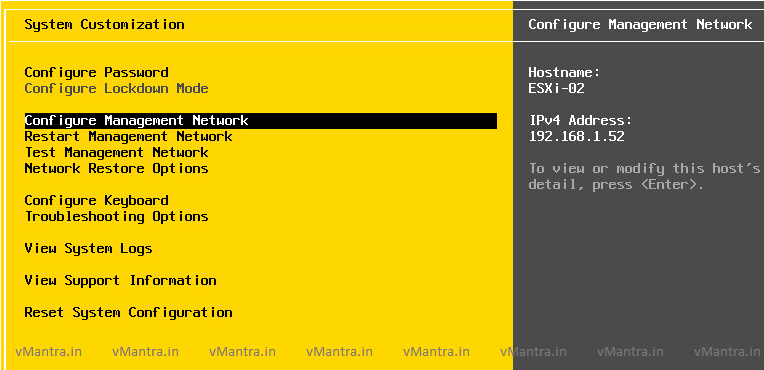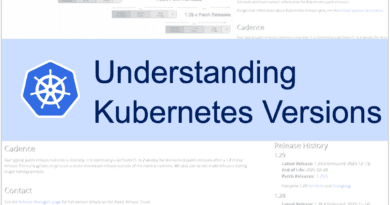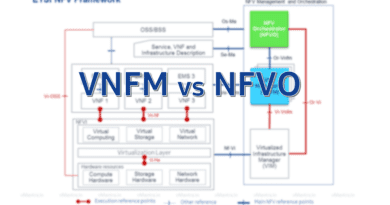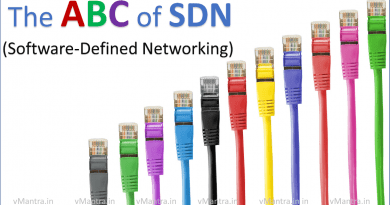VMware ESXi DCUI (Direct Console User Interface)
VMware ESXi DCUI (Direct Console User Interface) Basics:
The first screen after ESXi installation or boot is called ESXi DCUI (Direct Console User Interface). In this blog, we will discuss some basic configurations of ESXi using DCUI. Although all the configuration can be done using vSphere Client, vCenter or SSH login but ESXi DCUI is still used when there is some network issue in all remote options or in case of first time Static IP Address allocation to the management interface.
First of all, just after installing ESXi, we see a screen with a Yellow and Grey background showing the VMware ESXi version, CPU/Memory resources and the link to download the vSphere Client to manage that host in the below format:
http://hostname/
http://<IP Address>/
However, you can also download the vSphere Client from VMware website (the above links will also use the same VMware link to download).
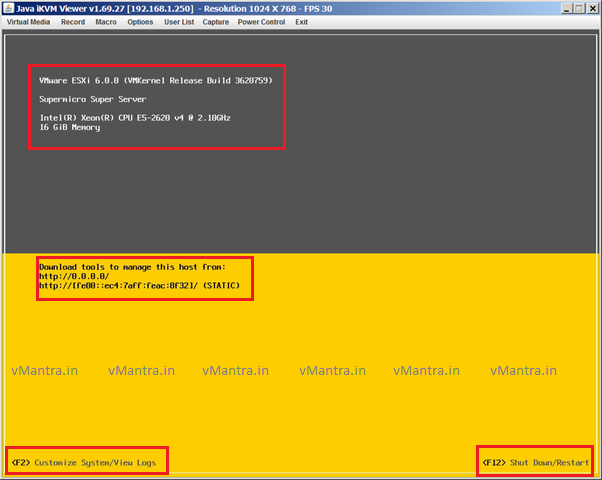
There are only two options available: first “F2” to customize system/view logs, and second “F12” to Shut Down/Restart ESXi host. To enter into the configuration page you need to press “F2” then it will ask for User Authentication (by default, root user’s credential). Enter the password, and it will open the System Customization page.
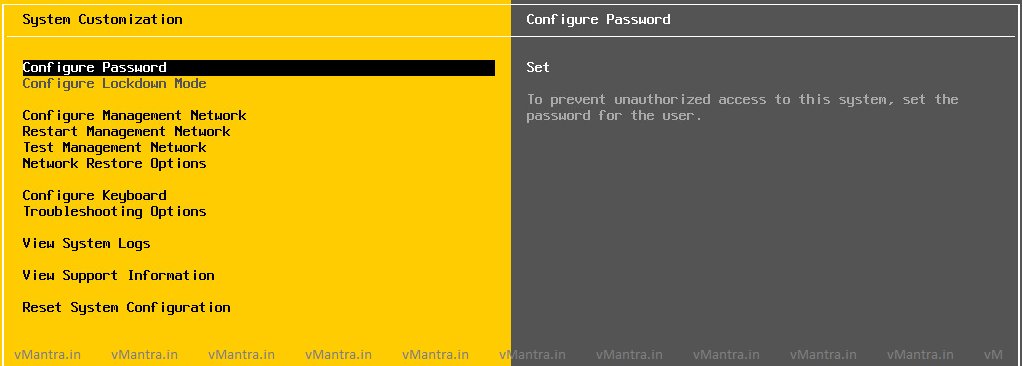
ESXi System Customization:
System Customization page provides the following features:
- Configure Password
- Configure Lockdown Mode
- Configure Management Network
- Restart Management Network
- Test Management Network
- Network Restore Options
- Configure Keyboard
- Troubleshooting Options
- View System Logs
- View Support Information
- Reset System Configuration
Features Details:
Modifying the root password is very simple, just select Configure Password and press Enter. It will ask for Old and new passwords to change the password. Enter the required details, then press Enter.
Lockdown Mode is a security feature that prevents users from performing operations against the ESXi host directly. This feature is disabled by default and only available on ESXi hosts that have been added to the vCenter Server.
To configure the Hostname, IP Address, and DNS, use the Configure Management Network option and don’t forget to restart the management network as soon as you finished the network configurations. You can also Test the Management Network by entering the IP addresses the Gateway or other servers like NTP.
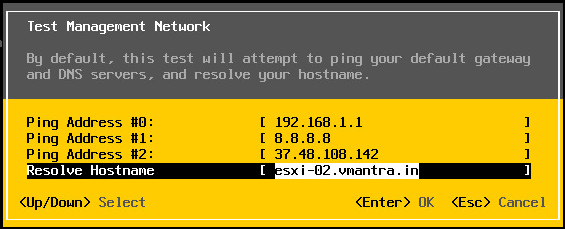
In case of some issue in the existing network configuration or you want to change the entire network configuration of the ESXi host, VMware ESXi gives you Network Restore options.
If you have chosen the wrong Keyboard layout during ESXi installation, Don’t worry you can change it any time using Configure Keyboard.
Troubleshooting Options facilitates you to enable or disable ESXi Shell and SSH, In addition to that you can also configure the timeouts for Shell, SSH and ESXi DCUI.
You can also see the various system logs along with support information.
And last but not least, if everything seems to be messed up and not under control. At this instant, you can factory reset the ESXi hypervisor. As a result, it will remove all the configurations, including the management IP address on the ESXi host. But in a production environment, never ever try to use this option as it may impact your production.
Thanks!!
Check out some more blogs:
- The ABC of SDN (Software-Defined Networking)
- Deploying AWS Greengrass on VMware vSphere
- VNF Manager vs NFV Orchestrator (VNFM vs NFVO)
- Network Functions Virtualization (NFV)
- What is Hyper-Threading?
what is dcui in vmware, dns servers, system customization menu, dns configuration