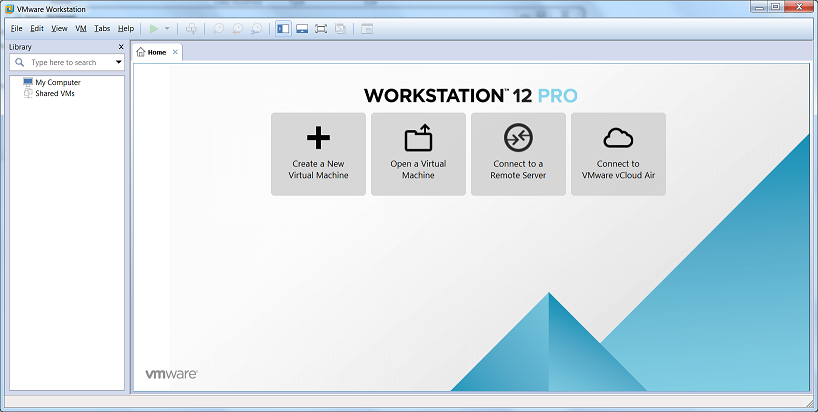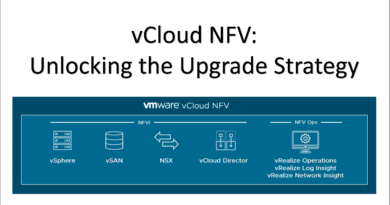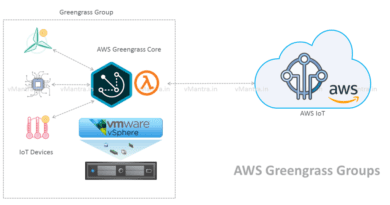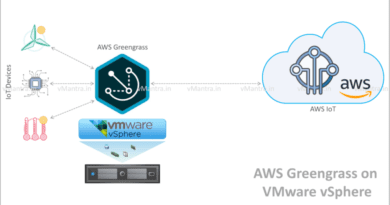Installing VMware Workstation on Windows
VMware Workstation:
VMware Workstation is a Type 2 hypervisor by VMware. It provides a platform to create multiple virtual machines on your local Windows or Linux PC.
System Requirement:
The PC/Laptop on which you install Workstation Pro is called the host system and its operating system is called the host operating system. To run Workstation Pro below are the pre-requisites:
- The host must have a 64-bit x86 CPU with minimum 1.3 GHz core speed.
- For Intel CPU VT-x support must be enabled in the host system BIOS to run 64 bit Guest O/S
- The minimum memory required on the host system is 1 GB. However recommended is 2 GB and above.
- The host system must have a 16-bit or 32-bit display adapter
- 1.5 GB free disk space is required on hard drive for basic installation and then at least 1 GB free disk space is recommended for each guest operating system
- You can use any Ethernet controller that the host operating system supports.
Downloading the setup file:
You can download the VMware Workstation 12 Pro from the below Vmware link:
Download Vmware Workstation 12 Pro
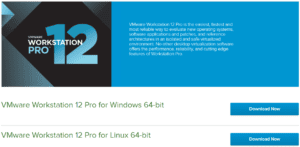
How to install VMware Workstation on Windows:
- First of all double click the setup will it will start the installation wizard on your computer:
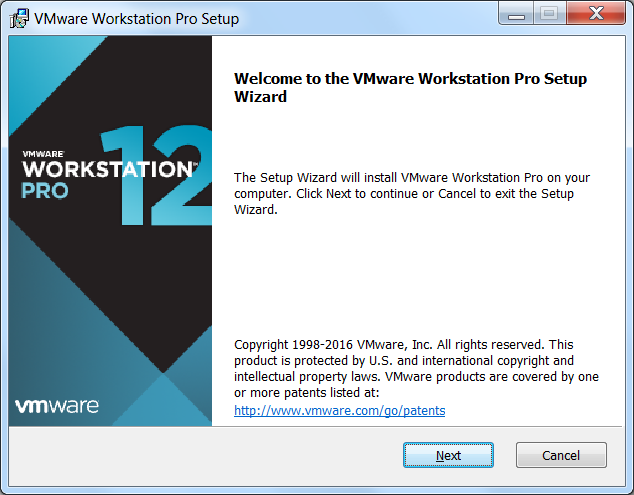
2. Click “Next” button and accept “EULA”
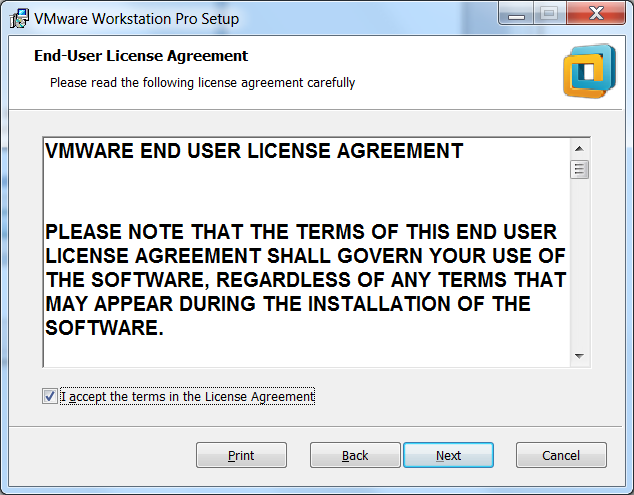
3. Click “Next” and on “Custom Setup” you can select “Enhanced Keyboard Driver” to handling international keyboards or to have extra keys(In my case I have skipped this) and click “Next”
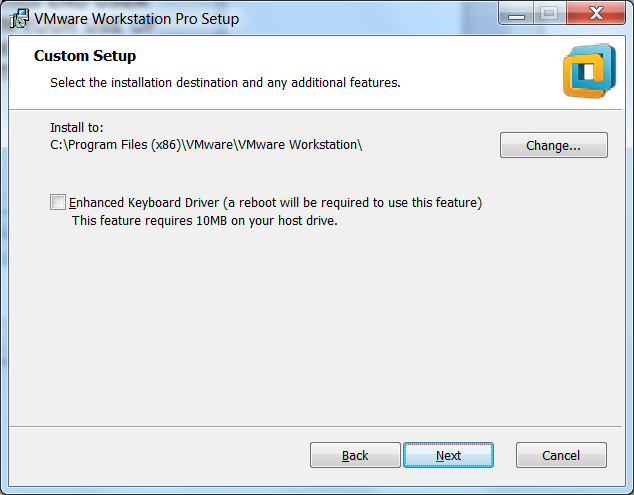
4. Click “Next” “Next” on “User Experience Setting” and “Shortcut” windows and now you are at “Ready to install VMware Workstation Pro” window
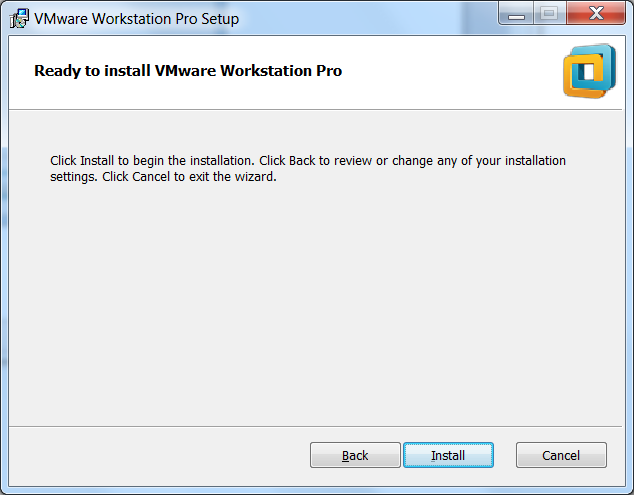
5. Click “Install” and it will begin installation
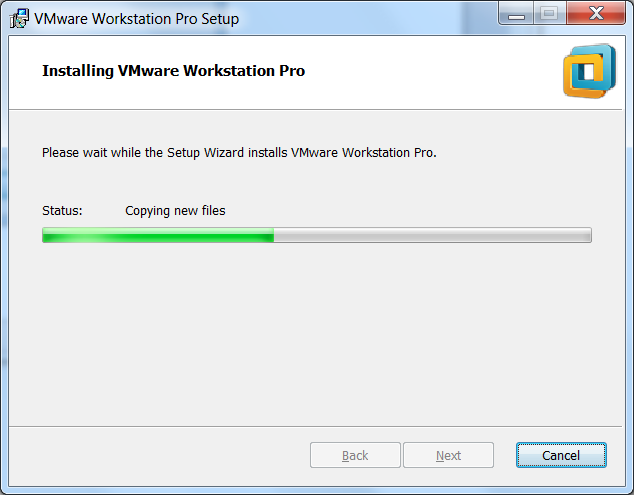
6. Next screen will be ” Completed the VMware Workstation Pro Setup Wizard”, Click on “License” button
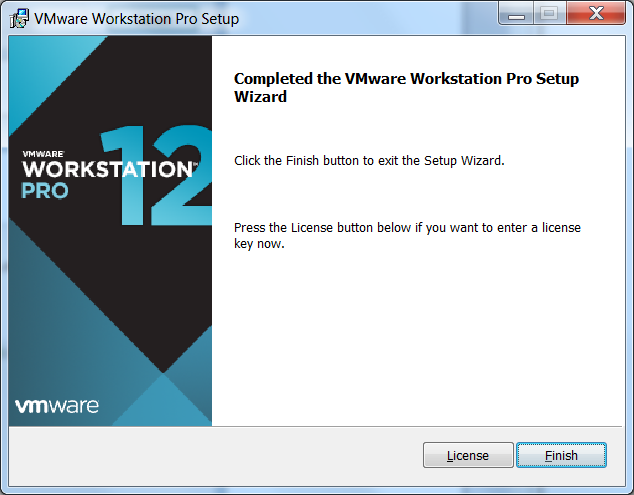
7. Enter the License details in XXXXX-XXXXX-XXXXX-XXXXX-XXXXX format and click on “Enter” button
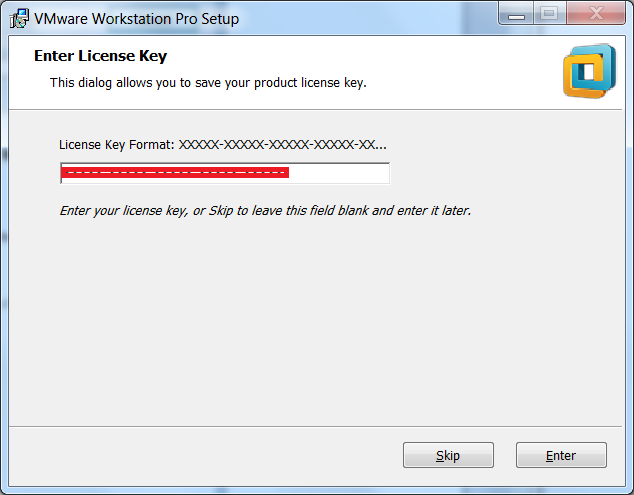
8. Click Finish on the next screen and now the VMware Workstation installation is completed,
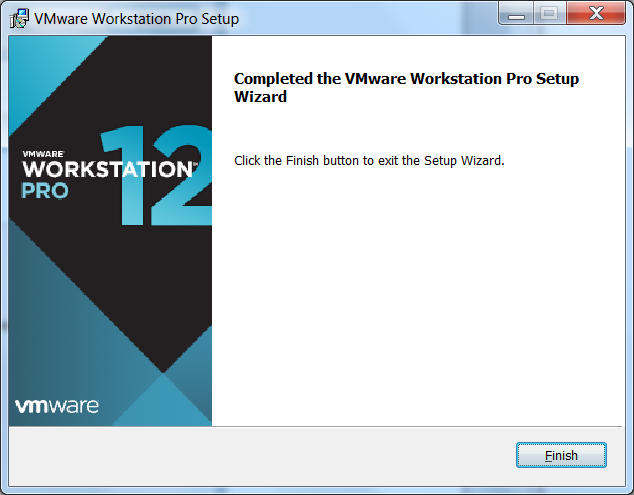
Enjoy your journey with Virtualization !! 🙂
Check out some more blogs: